在日常使用 Windows 10 的过程中,遇到一些需要修复或维护系统的问题时,进入高级启动选项(Advanced Startup Options)是非常有效的解决办法。该选项为用户提供了多种恢复、重置或修复系统的工具,可以帮助用户处理各种复杂问题。本文将介绍几种不同的方法,帮助你快速进入高级启动选项,让你轻松掌握 Windows 10 的高级设置。

1. 方法一:通过设置进入高级启动选项。
最常见且简单的方式是通过 Windows 10 的“设置”应用进入高级启动选项。
- 打开“设置”应用,可以通过快捷键 **Win + I** 快速访问。
- 在设置中选择“更新和安全”选项。
- 在左侧导航栏中选择“恢复”。
- 在“高级启动”部分,点击“立即重新启动”按钮。系统将自动重启,并进入高级启动选项界面。
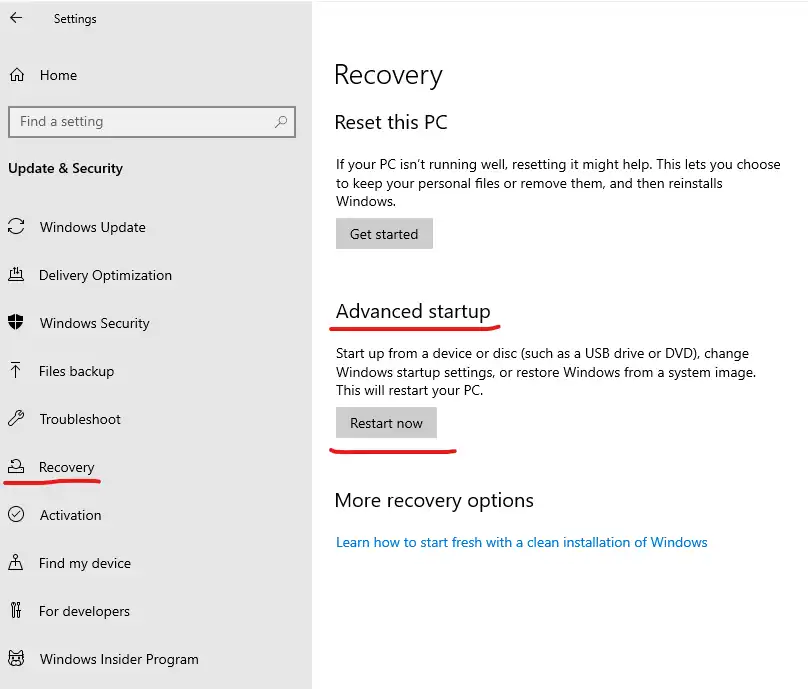
这种方法非常适合日常使用,并且不需要进入命令行或特殊按键操作,适合多数用户。
2. 方法二:通过电源菜单进入高级启动选项(Shift + 重启)。
通过按住 Shift 键并点击重启按钮,可以快速进入高级启动选项。这种方式适用于用户需要快速进入修复模式或其他高级选项时使用。
- 打开开始菜单。
- 点击电源按钮(Power)图标。
- 按住 **Shift 键** 的同时,点击“重启”。
- 系统将直接进入高级启动选项菜单。
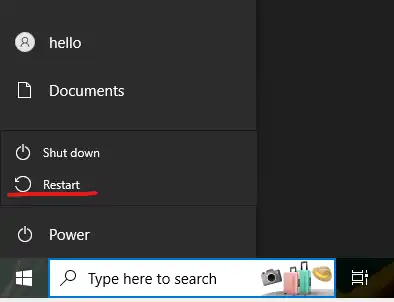
这是快捷高效的方式,特别是当系统已经启动且你不想通过设置中的多步操作来进入。
3. 方法三:通过“选择操作系统”页面进入高级启动选项。
如果你的电脑安装了多个操作系统,你可以通过“选择操作系统”界面进入高级启动选项。
- 重新启动电脑,进入操作系统选择页面。
- 在该页面底部,选择“更改默认值或选择其他选项”。
- 选择“其他选项”后,点击“疑难解答”并进入“高级启动选项”。
此方法适用于多系统用户,能够在开机时快速选择需要的启动设置。
4. 方法四:通过命令提示符进入高级启动选项。
最后一个方法是通过命令提示符,适合进阶用户或当系统遇到严重问题时使用。
- 按 **Win + X** 键,打开快捷菜单,选择“命令提示符(管理员)”。
- 在命令提示符中输入以下命令:
shutdown /r /o /f /t 0
- 按下回车键,系统将关闭并直接进入高级启动选项界面。
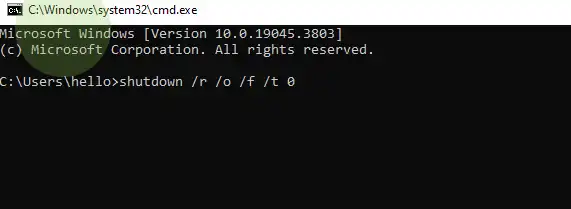
此方法可以直接通过命令操作快速实现,不需要复杂的菜单点击,是高级用户的常用工具。
5. 结论。
无论你是普通用户还是技术爱好者,以上几种方法都能帮助你轻松进入 Windows 10 的高级启动选项。这些选项能够提供多种工具,帮助你恢复系统、进行修复或重置,为系统维护提供了强大支持。通过灵活选择不同的启动方式,你可以更加高效地解决各种 Windows 10 系统问题。
6. 视频演示。
你可以通过选择自己喜欢的字幕语言来观看以下的演示视频。