在Windows 11中,右键单击桌面或文件夹时,系统会显示一个新的菜单,并需要点击“显示更多选项”才能看到传统的菜单。这与Windows 10中直接显示的经典菜单不同。如果你希望在Windows 11中恢复到类似Windows 10的右键菜单,可以按照以下步骤操作:
1. 打开注册表编辑器.
- 点击“开始”按钮,输入“regedit”并回车,启动注册表编辑器。
- 右键单击“注册表编辑器”,选择“以管理员身份运行”。
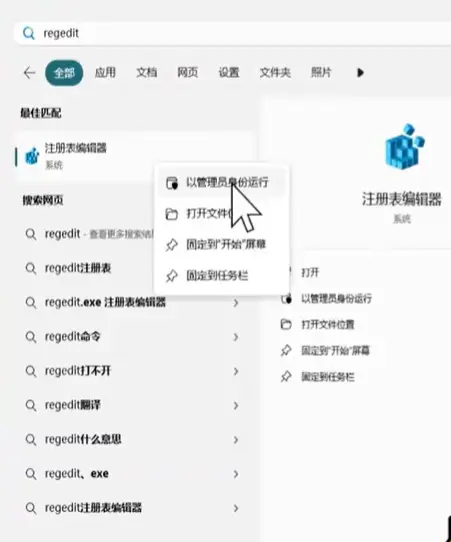
2. 定位到注册表项.
- 在注册表编辑器中,导航到以下路径:
计算机\HKEY_LOCAL_MACHINE\SOFTWARE\Classes\CLSID\{86ca1aa0-34aa-4e8b-a509-50c905bae2a2}\InProcServer32 - 你会看到两个子项,分别是“默认”值和“ThreadingModel”值。
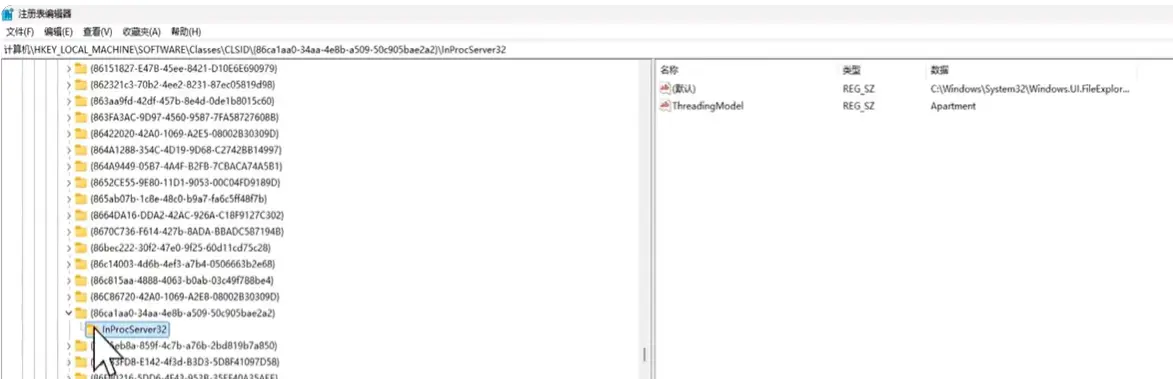
3. 修改权限.
- 右键单击`{86ca1aa0-34aa-4e8b-a509-50c905bae2a2}`项,选择“权限”。
- 点击“高级”,然后在“所有者”下点击“更改”。
- 将所有者更改为“Administrator”(超级管理员),然后点击“应用”。
4. .添加完全控制权限.
- 在”审核”标签页窗口中,点击“添加”,选择“Administrator”,并勾选“完全控制”。
- 点击“确定”并应用更改。
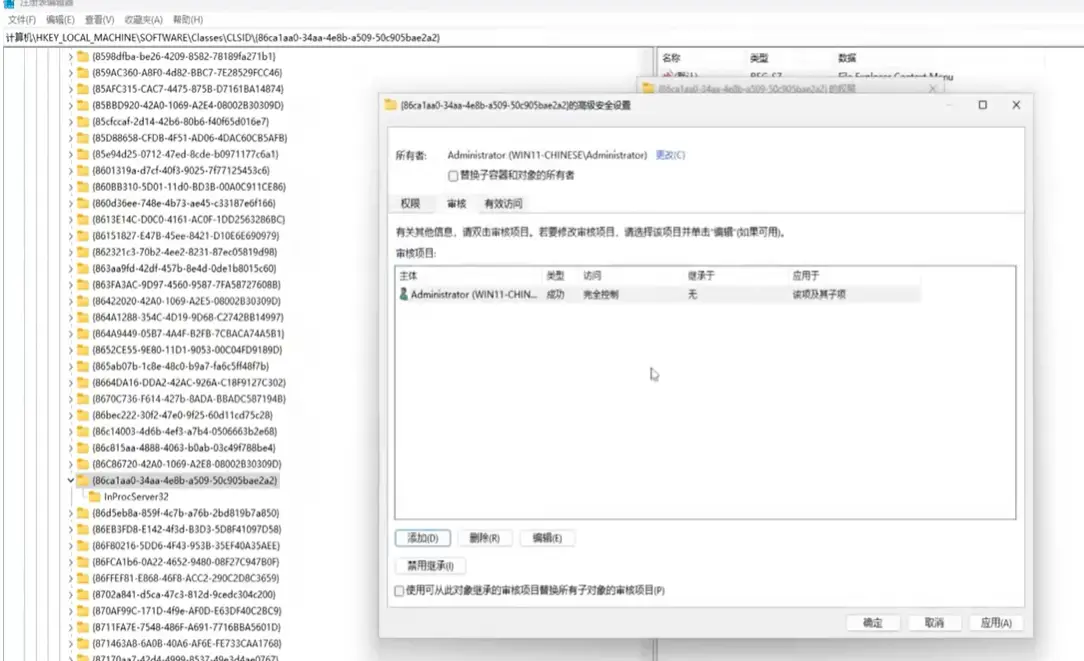
5. 删除注册表项.
- 删除“默认”和“ThreadingModel”值。
- 删除完后,重启计算机。
6. 检查结果.
- 重启后,右键单击桌面或文件夹时,你会发现右键菜单恢复到了Windows 10样式,无需点击“显示更多选项”即可直接看到完整的菜单。
7. 恢复原设置(如果需要).
- 如果想要恢复Windows 11的默认菜单样式,只需将之前备份的两个值(“默认”和“ThreadingModel”)重新复制回注册表中。
- 默认选项的值: C:\Windows\System32\Windows.UI.FileExplorer.dll
- ThreadingModel选项的值: Apartment
- 修改完成后,无需重启计算机,直接右键单击即可看到“显示更多选项”菜单。
这样,通过以上步骤,你可以轻松恢复或修改Windows 11的右键菜单设置,提高操作的便捷性。如果需要恢复到默认设置,只需进行相反操作即可。